So, you wanna start making animations using models? Or maybe you want to edit an already existing animation you saw online? Well, here's how one can get their MMD set up! PMX/PMD, and PME will either be added later to this resource or have their own separate resources for users to utilize. For now, this is only to get started on MMD!
What is MikuMikuDance?
MikuMikuDance is a program used to create animations! It was originally created to help users design videos and visuals for the music that they make!
PMX, originally known as PMD, is a model editor used to change bones, vertexes, add clothes, accessories, and more! This is for when you want to piece together your own models!
PME is an effects editor, where you can use plug-ins and other add-ons to make your animation shine better than the rest!
Programs You Need
Of course, to use a program, you need to have it downloaded! In the spoilers, I will have some links for you to use.
Learn MMD is your go-to site for getting started on using MMD! They provide the official downloads that one will need before they go on their journey!
MMD/PMD/PME DOWNLOAD: DOWNLOADS - Learn MikuMikuDance - MMD Tutorials - Free 3D Animation Software
Confused as to what to get? I'll at least give you the names of what you need so you can find them easier!
MMD 9.3.1 (64-bit optional, yet recommended)
PMD (There's only one download for it! If you want PMX, you will be able to find it on another site! Be careful where you click, however!)
PME (Comes with PMD)
Want to make your own models? With PMD/PMX, you are able to edit models to your liking using textures and manipulating pre-existing objects!
Please support the spread of the use of MMD! It is a widely popular animating program- and I would appreciate your help in my resources. If any information is wrong, or you want me to add/remove something, message me and let me know! I will fix it right away! I have used MMD enough to understand and help others who want to get into it. I also have a playlist on how to use MMD/PMD, so I will provide that. Thank you so much for reading this! More resources for the other programs will be released soon!
Playlist: How To Use MMD/PMD - YouTube
Official MMD Site: Learn MikuMikuDance - The MMD Instructions you always wanted!
MMD-Mall: MMD-Mall on DeviantArt
What is MikuMikuDance?
MikuMikuDance is a program used to create animations! It was originally created to help users design videos and visuals for the music that they make!
PMX, originally known as PMD, is a model editor used to change bones, vertexes, add clothes, accessories, and more! This is for when you want to piece together your own models!
PME is an effects editor, where you can use plug-ins and other add-ons to make your animation shine better than the rest!
Programs You Need
Of course, to use a program, you need to have it downloaded! In the spoilers, I will have some links for you to use.
Learn MMD is your go-to site for getting started on using MMD! They provide the official downloads that one will need before they go on their journey!
MMD/PMD/PME DOWNLOAD: DOWNLOADS - Learn MikuMikuDance - MMD Tutorials - Free 3D Animation Software
Confused as to what to get? I'll at least give you the names of what you need so you can find them easier!
MMD 9.3.1 (64-bit optional, yet recommended)
PMD (There's only one download for it! If you want PMX, you will be able to find it on another site! Be careful where you click, however!)
PME (Comes with PMD)
Getting Started With MMD
Once you open MMD, your interface will look something similar to this:
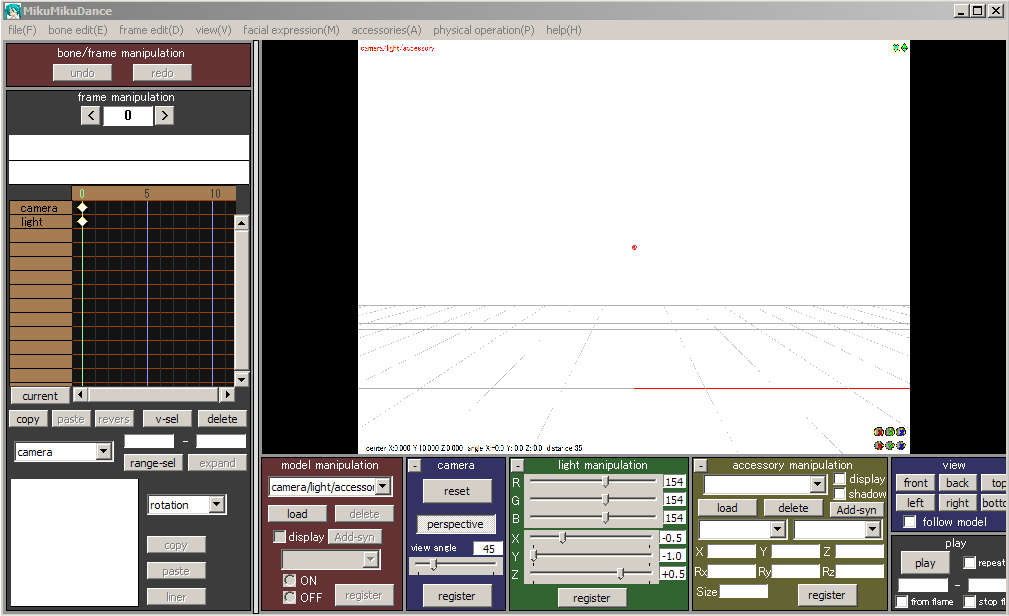
Is that confusing? It truly isn't! I'll describe what the different boxes do!
Provided Models
As stated earlier, downloading MMD provides you with some models of the older, yet more popular, Vocaloids from Crypton.
I have a feeling you don't like the models that were provided to you. This part is really fun and easy to do!
To recap, we'll go over what we learned today in helping you get started with the very basics of MMD:
1) We learned how to download the essential programs!
2) We learned the basic layout of the program.
3) We learned how to obtain/import a model into the program!
Once you open MMD, your interface will look something similar to this:
Is that confusing? It truly isn't! I'll describe what the different boxes do!
Bone/Frame Manipulation
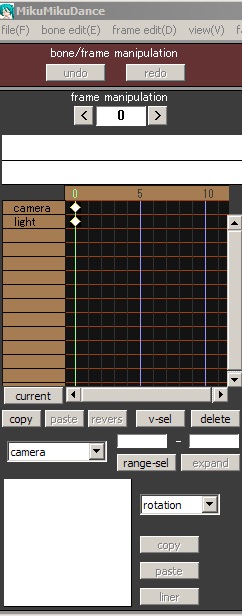
This is the Bone/Frame Manipulation section, located on the left side of the screen. The chart represents bones being moved per frame. Y represents the frames, and X represents the object, or "bone" being moved.
If you're confused as to what a bone is, think of it more as a joint. When you move and bend your arm, your elbow, shoulder, and wrist all moves. This principle applies to MMD models, as well! They will even be listed for you in the table, so you know exactly what bone is being moved!
Model Manipulation
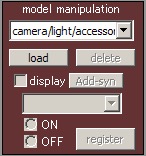
Model Manipulation is where you select which model you want to start animating. The "Load" box is where you can import your .pmd or .pmx models into the editor! In fact, once you have MMD, some models will be provided for you!

The image shows most (if not all) starter models provided with MikuMikuDance! You may not like how they look, but we will get onto getting your own models later.
Camera
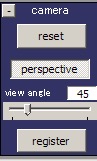
The camera is the "eye" of the animation. Not the eye on your character, but the eye that you get to see when you watch your amazing animation! Act like this is also a bone- you can move and edit it as you please!
Light Manipulation
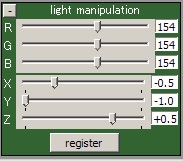
Light Manipulation is where you can change the position of the light, as well as the color! Like everything else in the video, act like it is a bone! RBG stands for Red Blue Green, where you can change the color of the light! XYZ is the position of the light on an XYZ coordinate plane.
Accessory Manipulation
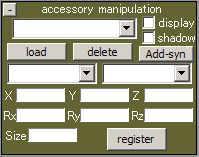
Accessory manipulation are added effects to your model! These primarily affect the face- you can make them wink, smile, open their mouth, and more! Some other models have added effects, so be wary of what your model offers.

Compared to the model without alterations, Miku can make >o< with her face using accessory manipulation.
View/Play
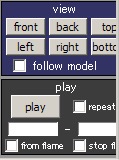
View and Play are both used to view your work you have done. You can see your model from all sides using View and watch your animation using Play.
Animation Screen
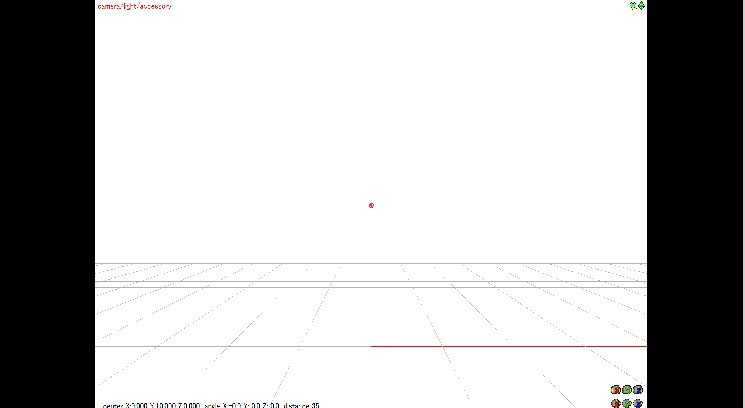
Simply put, the Animation Screen is where you will see your model! You will be moving the bones through this part of the screen, as well as view the animations you worked on!
Reminder: Register is the same as hitting "Ok" or "Apply" in any other video game or program.
This is the Bone/Frame Manipulation section, located on the left side of the screen. The chart represents bones being moved per frame. Y represents the frames, and X represents the object, or "bone" being moved.
If you're confused as to what a bone is, think of it more as a joint. When you move and bend your arm, your elbow, shoulder, and wrist all moves. This principle applies to MMD models, as well! They will even be listed for you in the table, so you know exactly what bone is being moved!
Model Manipulation
Model Manipulation is where you select which model you want to start animating. The "Load" box is where you can import your .pmd or .pmx models into the editor! In fact, once you have MMD, some models will be provided for you!
The image shows most (if not all) starter models provided with MikuMikuDance! You may not like how they look, but we will get onto getting your own models later.
Camera
The camera is the "eye" of the animation. Not the eye on your character, but the eye that you get to see when you watch your amazing animation! Act like this is also a bone- you can move and edit it as you please!
Light Manipulation
Light Manipulation is where you can change the position of the light, as well as the color! Like everything else in the video, act like it is a bone! RBG stands for Red Blue Green, where you can change the color of the light! XYZ is the position of the light on an XYZ coordinate plane.
Accessory Manipulation
Accessory manipulation are added effects to your model! These primarily affect the face- you can make them wink, smile, open their mouth, and more! Some other models have added effects, so be wary of what your model offers.
Compared to the model without alterations, Miku can make >o< with her face using accessory manipulation.
View/Play
View and Play are both used to view your work you have done. You can see your model from all sides using View and watch your animation using Play.
Animation Screen
Simply put, the Animation Screen is where you will see your model! You will be moving the bones through this part of the screen, as well as view the animations you worked on!
Reminder: Register is the same as hitting "Ok" or "Apply" in any other video game or program.
Provided Models
As stated earlier, downloading MMD provides you with some models of the older, yet more popular, Vocaloids from Crypton.
The process is very simple! All you need to do is hit "Load" under Model Manipulation, and it will open up your computers' files so you can find your models! If they do not open right away, simply find the MMD folder on your PC and open "Models." They should be in there for you to use!
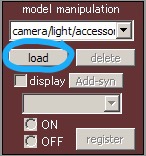
I have a feeling you don't like the models that were provided to you. This part is really fun and easy to do!
You can search the Internet for models to use, or visit MMD-Mall on DeviantArt ! Make sure you read the descriptions of the downloads- most providers will want credit in the videos you use them in. If you make a model using downloaded accessories, and plan on downloading them, make sure you credit the original creator of the model!
To recap, we'll go over what we learned today in helping you get started with the very basics of MMD:
1) We learned how to download the essential programs!
2) We learned the basic layout of the program.
3) We learned how to obtain/import a model into the program!
Want to make your own models? With PMD/PMX, you are able to edit models to your liking using textures and manipulating pre-existing objects!
Warning: Until finished, this part of the resource is a WIP. There are many more parts to PMD/PMX than there are to the MMD application. The layout of this section can change over time.
Upon opening your fresh PMD/PMX editor, you will see something similar to this:
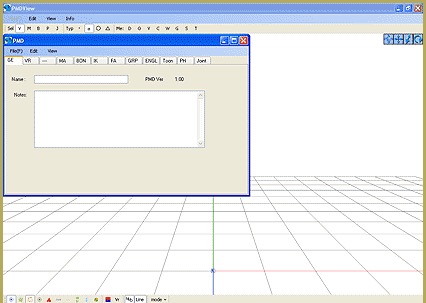
As you can already tell, there are two windows within the application (and more as you play with the settings). The larger one, called the View Area, is almost exactly the same as the Animation Area in MMD. Your model sits on an XYZ plane, you can move the camera to different positions, and the like. However, you cannot actually move the model on this screen. If you try to click on a part of your model, it will move whatever texture/material/vertex is selected by your pointer.
The secondary, smaller box, is what I call the Text Box. Information about the current model you're editing can all be found here, from the model name to the coordinations of every part of the model possible on the plane.
Upon opening your fresh PMD/PMX editor, you will see something similar to this:
As you can already tell, there are two windows within the application (and more as you play with the settings). The larger one, called the View Area, is almost exactly the same as the Animation Area in MMD. Your model sits on an XYZ plane, you can move the camera to different positions, and the like. However, you cannot actually move the model on this screen. If you try to click on a part of your model, it will move whatever texture/material/vertex is selected by your pointer.
The secondary, smaller box, is what I call the Text Box. Information about the current model you're editing can all be found here, from the model name to the coordinations of every part of the model possible on the plane.
There will be two parts to the layout of PMD/PMX, since there are two windows.
Looking at the text box, notice the different tabs across the top part of the window.
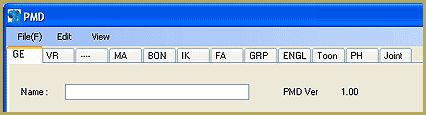
These tabs affect different parts of the model. I will describe each one to you, as well as show you an image of what it should look like.
GE- General
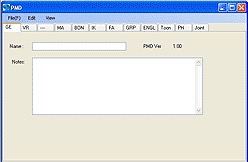
The General tab shows you information about the model you're editing. It shows you the name of the model as well as any notes by the editor (these are primarily filled with credits).
VR- WIP
--- - WIP
MA- Materials
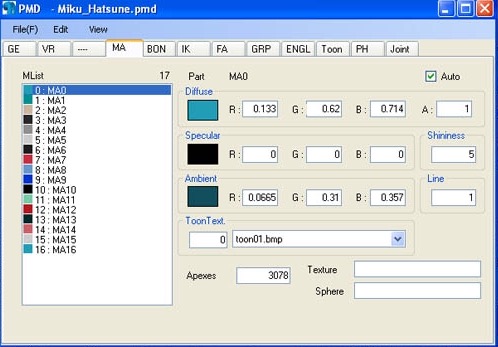
In PMD, this is what your Materials tab should look like.
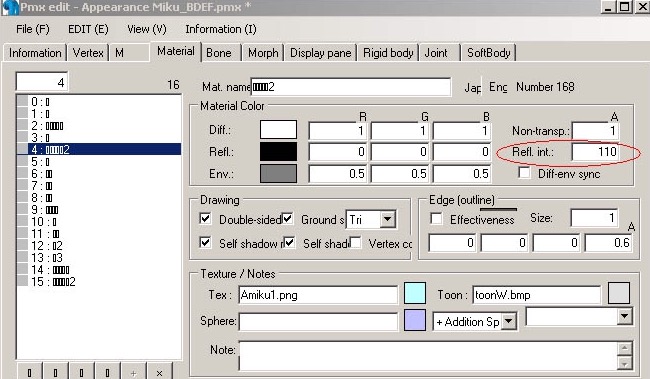
In PMX, this is what your materials tab should look like.
The materials tab serves a somewhat basic purpose- to allow you to change the look of your outfits (as in, how the image is shown on the outfit). You can change the texture, if it shows on both sides of that part of the model, the overall color, and more. You can essentially change Miku's hair from teal to orange, if you'd like. However, textures rely on a .png file. Many models can come with multiple .png files to let you change the color of that object. If you have your own, though, nobody is stopping you from using those too.
Material Table- To the left, you will notice a table of names (primarily in either English or Japanese). The highlighted one is the part of the model you're editing (most models have different parts to them).
Material Color- This doesn't let you actually change the color of the texture- but I believe it is how light and color are reflected off of it, or are complementary to it.
BON- Bones
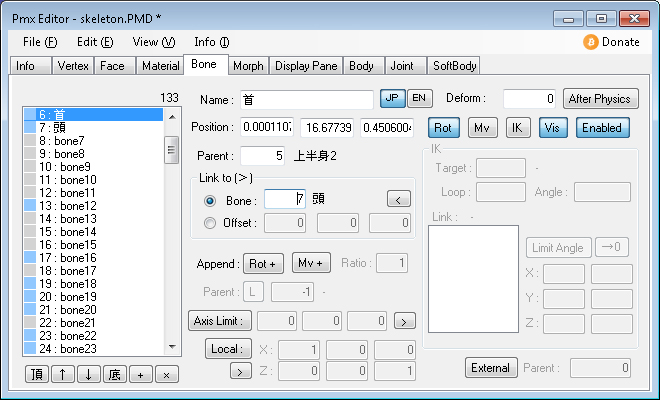
Upon clicking the Bones tab, you will see something very similar to this.
These tabs affect different parts of the model. I will describe each one to you, as well as show you an image of what it should look like.
GE- General
The General tab shows you information about the model you're editing. It shows you the name of the model as well as any notes by the editor (these are primarily filled with credits).
VR- WIP
--- - WIP
MA- Materials
In PMD, this is what your Materials tab should look like.
In PMX, this is what your materials tab should look like.
The materials tab serves a somewhat basic purpose- to allow you to change the look of your outfits (as in, how the image is shown on the outfit). You can change the texture, if it shows on both sides of that part of the model, the overall color, and more. You can essentially change Miku's hair from teal to orange, if you'd like. However, textures rely on a .png file. Many models can come with multiple .png files to let you change the color of that object. If you have your own, though, nobody is stopping you from using those too.
Material Table- To the left, you will notice a table of names (primarily in either English or Japanese). The highlighted one is the part of the model you're editing (most models have different parts to them).
Material Color- This doesn't let you actually change the color of the texture- but I believe it is how light and color are reflected off of it, or are complementary to it.
BON- Bones
Upon clicking the Bones tab, you will see something very similar to this.
Please support the spread of the use of MMD! It is a widely popular animating program- and I would appreciate your help in my resources. If any information is wrong, or you want me to add/remove something, message me and let me know! I will fix it right away! I have used MMD enough to understand and help others who want to get into it. I also have a playlist on how to use MMD/PMD, so I will provide that. Thank you so much for reading this! More resources for the other programs will be released soon!
Playlist: How To Use MMD/PMD - YouTube
Official MMD Site: Learn MikuMikuDance - The MMD Instructions you always wanted!
MMD-Mall: MMD-Mall on DeviantArt
