Introduction
Last year, AHS mentioned it was possible to use VOICEPEAK from the command line:
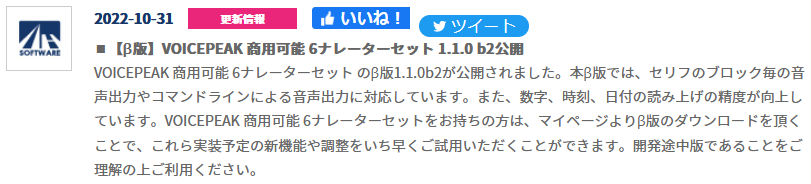
...but they never demonstrated how and it's not in the user manual.
The official Tohoku Zunko Twitter account actually shared screenshots of two simple commands, but it can hardly be called a tutorial if you are a beginner to the command line:
In this resource, I will give examples and explain what's happening in each step.
NOTE 1: My region is set to Japan, so ¥ should be a \ for most people. To avoid confusion, I will write the code next to the screen shots so you know what to type.
NOTE 2: It doesn't actually matter if you leave the English part of the commands in all capital letters, all lowercase, or a mixture. The result will be the same.
STEP 1: Locate VOICEPEAK
Change your directory ("cd") to the VOICEPEAK folder. Mine is located in Program Files.

STEP 2a: Run VOICEPEAK
Now that you are in the Voicepeak folder, you want to run VOICEPEAK with voicepeak.exe. However, if you only run the following command without any further instructions called flags...

...it will launch the actual VOICEPEAK software! But this isn't what we want to do, we want to use VOICEPEAK from the command prompt without ever opening the normal VOICEPEAK user interface.

STEP 2b: Run VOICEPEAK while using a flag
Let's run voicepeak.exe while giving it an -h flag (that is shorthand for "help" to get info about what you can do from the command prompt).

Press Enter to become able to type the next command.
STEP 3: Default narrator + dialogue + destination
The simplest command you can write requires only specifying the text you want narrated (-s) and specifying where you want the generated .wav to be saved to + the file name (-o).
Because we haven't specified the narrator yet, it will use the voice you have selected as default (in VOICEPEAK, that's the vertical ... > ...Preferences > Voice Settings > Default Voice).
s = I want the voice bank to narrate "これはペンです。".
o = I want it to save the .wav to a folder on my desktop called "Tutorial" (C:\Users\Haley\Desktop\Tutorial) and I want to name the audio file "file1.wav". This will combine into "C:\Users\Haley\Desktop\Tutorial/file1.wav", note that the last slash faces backwards instead of forward like the rest of the slashes!

⚠WARNING: If your folder has spaces in it (ex: "New Folder") or you want to call the file something with spaces (ex: "there are spaces.wav"), you must write the destination with quotes around it:

Please note that it may take several seconds for the file to appear in your folder. If nothing is appearing, something in the command is spelled wrong.
STEP 4: Specify the narrator
To get a list of the narrators you have installed, do the following command:

Press Enter to become able to type the next command.
Now let's make another .wav, but we'll specify the narrator this time.
NOTE: To make writing commands faster and easier, pressing the ⬆ (up) and ⬇ (down) arrow on your keyboard cycles through previously executed command. All you have to do is navigate with the ⬅ (left) and ➡ (right) arrows to move your cursor where you want to erase or add text. To execute the command, use the ➡ (right) arrow to bring the cursor back to the end of the line before pressing Enter.

Step 5: Add emotion
All of the narrators from the 6 Narrator Set have the same four emotions (happy, fun, angry, sad), but some of the 3rd party voice banks have emotions named differently (ex: Asumi Shuo has a 5th emotion for crying), so be sure to confirm the name of the emotion you are trying to use.
Each emotion ranges from 0 to 100 and can be stacked by adding a comma with no space between them.
For example...

Step 6: Change speed and pitch
Finally, we will add the last two parameters to our command.
Speed ranges from 50 (slow) to 200 (fast).
Pitch ranges from -300 (low pitch) to 300 (high pitch).
Using a negative number for pitch:
Using a positive number for pitch:

Conclusion
I hope this tutorial helped understand running VOICEPEAK from the Windows command line. I encourage you to experiment with re-arranging the order of flags, spelling file names in uppercase vs lowercase, and testing folders/.wav file names with spaces and without spaces.
Last year, AHS mentioned it was possible to use VOICEPEAK from the command line:
...but they never demonstrated how and it's not in the user manual.
The official Tohoku Zunko Twitter account actually shared screenshots of two simple commands, but it can hardly be called a tutorial if you are a beginner to the command line:
In this resource, I will give examples and explain what's happening in each step.
NOTE 1: My region is set to Japan, so ¥ should be a \ for most people. To avoid confusion, I will write the code next to the screen shots so you know what to type.
NOTE 2: It doesn't actually matter if you leave the English part of the commands in all capital letters, all lowercase, or a mixture. The result will be the same.
STEP 1: Locate VOICEPEAK
Change your directory ("cd") to the VOICEPEAK folder. Mine is located in Program Files.
Code:
cd C:\Program Files\VoicepeakSTEP 2a: Run VOICEPEAK
Now that you are in the Voicepeak folder, you want to run VOICEPEAK with voicepeak.exe. However, if you only run the following command without any further instructions called flags...
Code:
voicepeak.exe...it will launch the actual VOICEPEAK software! But this isn't what we want to do, we want to use VOICEPEAK from the command prompt without ever opening the normal VOICEPEAK user interface.
STEP 2b: Run VOICEPEAK while using a flag
Let's run voicepeak.exe while giving it an -h flag (that is shorthand for "help" to get info about what you can do from the command prompt).
Code:
voicepeak.exe -hPress Enter to become able to type the next command.
STEP 3: Default narrator + dialogue + destination
The simplest command you can write requires only specifying the text you want narrated (-s) and specifying where you want the generated .wav to be saved to + the file name (-o).
Because we haven't specified the narrator yet, it will use the voice you have selected as default (in VOICEPEAK, that's the vertical ... > ...Preferences > Voice Settings > Default Voice).
s = I want the voice bank to narrate "これはペンです。".
o = I want it to save the .wav to a folder on my desktop called "Tutorial" (C:\Users\Haley\Desktop\Tutorial) and I want to name the audio file "file1.wav". This will combine into "C:\Users\Haley\Desktop\Tutorial/file1.wav", note that the last slash faces backwards instead of forward like the rest of the slashes!
Code:
voicepeak -s "これはペンです。" -o C:\Users\Haley\Desktop\Tutorial/file1.wav⚠WARNING: If your folder has spaces in it (ex: "New Folder") or you want to call the file something with spaces (ex: "there are spaces.wav"), you must write the destination with quotes around it:
Code:
voicepeak -s "これはペンです。" -o "C:\Users\Haley\Desktop\New Folder/there are spaces.wav"Please note that it may take several seconds for the file to appear in your folder. If nothing is appearing, something in the command is spelled wrong.
STEP 4: Specify the narrator
To get a list of the narrators you have installed, do the following command:
Code:
voicepeak --list-narratorPress Enter to become able to type the next command.
Now let's make another .wav, but we'll specify the narrator this time.
NOTE: To make writing commands faster and easier, pressing the ⬆ (up) and ⬇ (down) arrow on your keyboard cycles through previously executed command. All you have to do is navigate with the ⬅ (left) and ➡ (right) arrows to move your cursor where you want to erase or add text. To execute the command, use the ➡ (right) arrow to bring the cursor back to the end of the line before pressing Enter.
Code:
voicepeak -s "これはペンです。" -n "Japanese Male 2" -o C:\Users\Haley\Desktop\Tutorial/file2.wavStep 5: Add emotion
All of the narrators from the 6 Narrator Set have the same four emotions (happy, fun, angry, sad), but some of the 3rd party voice banks have emotions named differently (ex: Asumi Shuo has a 5th emotion for crying), so be sure to confirm the name of the emotion you are trying to use.
Each emotion ranges from 0 to 100 and can be stacked by adding a comma with no space between them.
For example...
Code:
voicepeak -s "これはペンです。" -n "Japanese Male 2" -e happy=100 -o C:\Users\Haley\Desktop\Tutorial/file3.wav
voicepeak -s "これはペンです。" -n "Japanese Male 2" -e happy=75,fun=50 -o C:\Users\Haley\Desktop\Tutorial/file4.wav
voicepeak -s "これはペンです。" -n "Japanese Male 2" -e happy=20,angry=20,sad=50 -o C:\Users\Haley\Desktop\Tutorial/file5.wav
voicepeak -s "これはペンです。" -n "Japanese Male 2" -e happy=20,fun=20,angry=20,sad=50 -o C:\Users\Haley\Desktop\Tutorial/file6.wavStep 6: Change speed and pitch
Finally, we will add the last two parameters to our command.
Speed ranges from 50 (slow) to 200 (fast).
Pitch ranges from -300 (low pitch) to 300 (high pitch).
Using a negative number for pitch:
Code:
voicepeak -s "これはペンです。" -n "Japanese Male 2" -e happy=50,fun=50 --speed 60 --pitch -250 -o C:\Users\Haley\Desktop\Tutorial/file7.wav
Code:
voicepeak -s "これはペンです。" -n "Japanese Male 2" -e happy=50,fun=50 --speed 150 --pitch 90 -o C:\Users\Haley\Desktop\Tutorial/file8.wavConclusion
I hope this tutorial helped understand running VOICEPEAK from the Windows command line. I encourage you to experiment with re-arranging the order of flags, spelling file names in uppercase vs lowercase, and testing folders/.wav file names with spaces and without spaces.
